How to Sign-Off and Add Signatures to Applications
This guide will explain how utilise the Application Sign-Off & Signatures features on eAssessor Pro.

This new update comes with 2 new features. Firstly the Provider Signature, this will allow you to add a Provider Signature to the platform and this will be added to any Applications going forward. Secondly the Application Sign-off, This will allow admins to add their own signature, via the Profile button in the top right, then once clicked the Application Sign-off Button on a Learners Enrolment, their signature will also be added to the application, Along with a Sign-off Date.

Before we begin, you are required to do 2 steps for all features to work.
Firstly, a Provider Signature must be added first, this can only be actioned by someone with the System Admin permissions. This can by done by:
- Click on the Admin Drop-down, then Organisation.
- Click on Branding at the top
- Scroll down to Provider Signature, draw your signature, then click Confirm.

This is where you can add a Provider Signature which will appear on all learners application forms.
Next we need to add a signature to our profile for Application Sign-off's.
- When logged in, click your profile icon in the top-right then click the Profile button.
- Then scroll down the your signature box, repeating the Same steps as before, Drawing your Signature then clicking confirm.

This signature will need to be your own as this will be shown on the application when you sign it off.
Once added when you Sign-off an Application, your Name, Signature and Date Signed-Off will be added to the bottom of a Learner's Application.

To Sign-Off an Application Follow the steps below.
- Navigate to the Learner Search Page, find the learner you wish to Sign-Off and Click on their Name.
- Once on the Learner's Overview, Click the Edit button on the course you wish to Sign-Off the Application.
- Next, in the right Action box, you will see a Blue Sign-off Application button. Once Clicked and Confirmed, this will sign-off the application by adding your signature to the PDF along with the Date.
 Please ensure you have the correct signature applied, as this action cannot be reversed!
Please ensure you have the correct signature applied, as this action cannot be reversed!

Once done - if you re-download the Learners Application, it will look something like such:
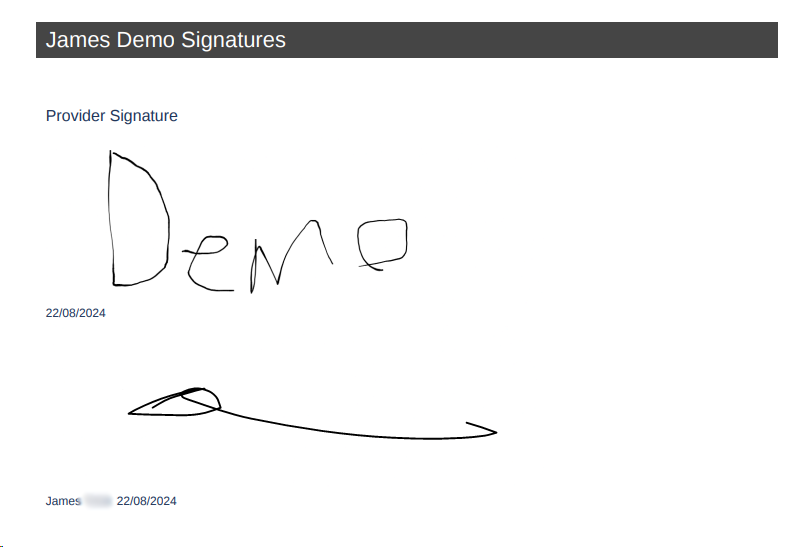
For additional help & information, Visit All Help Guides