How To Create A Learner Account
This help guide will explain how to create a Learner account through the System Admin.

For a Video Walkthrough, see the below video covering the steps in this Help Guide;
Please navigate to your platform where you will Log-In with your System Admin account details.
Fields with a Red Asterisk indicate that the question is Mandatory and you are required to answer it. *
1. Log Into your System Admin account
2. Once logged in, Navigate to the Create Learner button.
3. Input the learner's Email, First Name & Last Name into the following fields.
Please ensure you input the correct learner details!
4. Once entered, "Click" the  button
button
This is called a search button because in order to create a learner you have to ensure they don't already have an account.
If the System finds an account, this will display;
To add a course to this learner, "Click" the  button.
button.
If the System does not find an account, this will display;
"Click" the  button to proceed with creating a Learner.
button to proceed with creating a Learner.
5. The extra account details will then pop up. Prompting you to add a course and set a tutor. To add a course "Click" the Course drop-down and "Select" the course you want.
This will pre-fill the Start & End Dates if you have automated target dates set.
6. To add the Learner Invoicing Type, "click" the Learner Invoicing Type drop-down and select the appropriate option.
'Online Only' refers to learners that are accessing their materials and completing their assessments on eAssessor Pro; 'Paper-based' refers to learners accessing their materials and assessments on paper (i.e. outside the platform), and 'Blended' refers to learners accessing their materials in print but completing their assessments online.
7. To add a Tutor, "Click" the tutor drop-down then select the Tutor you wish.
Ensure the tutor you wish to add has this selected qualification assigned to them. If it is not assigned, they will not appear on the list.

UPDATE - 25/07/23
eAssessor Pro now has functionality for Multiple Tutors. This means the tutor option may look slightly different in terms where you can set a different tutor per Assessment. These are called Marking Tutors. However, the functionality is still the same for Marking Tutors where you select which tutor you wish to mark. In most cases for 1 tutor to mark the whole course, you can set the 'View Only Tutor' then click the 'Set All To View Only Tutor' button to auto set the same tutor throughout the coruse.
eAssessor Pro now has functionality for Multiple Tutors. This means the tutor option may look slightly different in terms where you can set a different tutor per Assessment. These are called Marking Tutors. However, the functionality is still the same for Marking Tutors where you select which tutor you wish to mark. In most cases for 1 tutor to mark the whole course, you can set the 'View Only Tutor' then click the 'Set All To View Only Tutor' button to auto set the same tutor throughout the coruse.
8. If you wish to add this learner to a group, "Click" the Groups drop-down and select your desired group.
9. The following fields are Not Mandatory, but there if you wish to input data into them.
10. The Demographic Infomation is also Not Mandatory. However, this will help with filtering down reports, Such as using ULN Numbers.
11. Once you are happy with all your inputs and you have ensured everything is correct, "Click" the 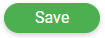 button.
button.
This will then add the account onto your platform, and it will automatically send an email to the learner containing a link for them to set their password.