Azure AD SSO Help Guide
This help guide will explain how to configure and set up Microsoft Azure AD SSO for your eAssessor Pro platform.
1. Grab the Organisation Host / URL
You want to get the URL that you would visit to access the platform normally {i.e. collegename.eassessorpro.co.uk}
The domain name is provided on your address bar when you access the platform, or via the organisation settings.
2. Configure Azure
The organisation IT admin navigates to https://portal.azure.com
Click on Azure Active Directory
Click on "App
registrations"
Click New Registration
On the "Register an Application" page enter a name for the application as your eAssessor Pro and leave the rest of the settings as default. Click Register when complete.
Within the application you just
created click "Authentication"
Under "Platform
configurations" click "Add a Platform"
From the list of platforms
available select web.
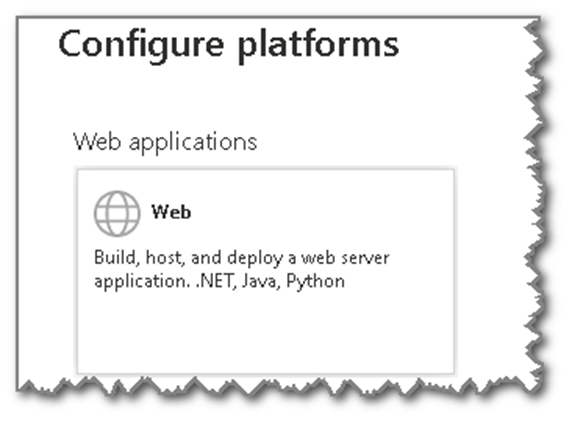
On the "Configure Web"
page enter the redirect URI provided by eAssessor Pro. It will look something similar to:
Leave the Front-channel logout URL
empty.
Tick the two boxes "Access
tokens" and "ID tokens" then click configure at the bottom.
Click on "API
permissions"
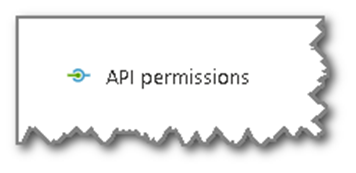

Under "Configured
permissions" click the box that says "Grant admin consent for (your
Azure tenancy name)"
Click Yes to the consent dialog that appears.
Click Yes to the consent dialog that appears.
Click on Overview
Make a note of the applications "Application (Client) ID" and Directory (tenant) ID shown on this page. These two values will be provided to VWV to complete the SSO configuration.
3. Email to eassessorpro@learningcurvegroup.co.uk your TenancyID and ClientID in the client authentication tab and we will set it up on eAssessor Pro.
4. Confirm Setup Complete
Learners must exist in the system
in order to SSO log in as them. Ensure that an example user has been created in
eAssessor Pro that you wish to try logging in with via the organisations AD. e.g.
Learner Add > school.user@school.org.uk
Navigate to the organisations
eAssessor Pro domain and observe that the login box has modified to the Azure AD
login
Clicking login will take you to
the microsoft online login box, or if the user is already logged in it will go
straight to the logged in learner homepage.
For additional help & information, Visit All Help Guides