How To Change a Tutor for a Learner
This quick help guide will explain how to change a Tutor for a Learner through the System Admin / Admin.
Please navigate to your platform where you will Log-In with your System Admin account details.
Fields with a Red Asterisk indicate that the question is Mandatory and you are required to answer it. *
1. Log Into your System Admin / Admin account
2. Once logged in, Navigate to the Learner Search button.
3. From
the Filter Options enter the learners First Name, and then their Last
Name.
4. Once entered, "Click" the  button
button
This is called a search button because in order to create a learner you have to ensure they don't already have an account.
If
the System finds the learner, then the learner’s details will be displayed.
5. “Click” on the learner’s name, and the learners overview will be
displayed.
6. Under the Course heading you should see the course that the learner is currently on, “Click” on the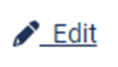 link.
link.
6. Under the Course heading you should see the course that the learner is currently on, “Click” on the
7. The Details tab will be shown.
8. Scroll
down to the Tutor Details section. From the drop-down list select the
Tutor you require.
9. Ensure the tutor you wish to add has this selected qualification
assigned to them. If it is not assigned, they will not appear on the list.
NB: You may also use the Set all to View Only Tutor button to set the Marking Tutor Assessment.
10. Once you are happy with all your inputs and you have ensured everything is correct, "Click" the 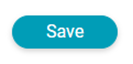 button.
button.

UPDATE - 25/07/23
eAssessor Pro now has functionality for Multiple Tutors. This means the tutor option may look slightly different in terms where you can set a different tutor per Assessment. These are called Marking Tutors. However, the functionality is still the same for Marking Tutors where you select which tutor you wish to mark. In most cases for 1 tutor to mark the whole course, you can set the 'View Only Tutor' then click the 'Set All To View Only Tutor' button to auto set the same tutor throughout the course.