Learner Help Guide
The following guide will go through your first steps once successfully enrolled, how to use & navigate the platform, useful tips & features and additional information you may need to help you along your journey!

If you prefer to follow along via a video guide, please watch the below YouTube video covering the steps in this guide.
Logging Into Your Account
Depending on how you've enrolled/applied for your qualification, your login process may vary.
If you have enrolled through the Learning Curve Group online Enrolment Form you will have gone through an account setup stage on the form, from there you setup your email and password you wished to use to login. Once you submitted your application form you will have been redirected to your account automatically, If you lose the platform login link we recommend checking your emails from noreply@eassessorpro.co.uk, you will have been sent an email with your enrolment confirmation along with a link to the platform.
If you enrolled directly through a College/Training Provider your account creation will be in their hands, once the College/Training Provider have created your account, you will receive an email with a link to create your password. If you need any additional help logging in here its always best to contact your provider if needed.
1. After you have logged into your account, you will see your HOME page. This is where you will find any courses that you have enrolled on.
2. ‘Select’ View Details to view Learning Materials and Assessments.
3. ‘Click’ the Arrow on the Unit title to access assessment and Learning materials.
4. To access Learning materials ‘Select’ Learning Content Link.
5. If your selected course has rise content, you will be greeted with an Interactive RISE workbook. However, if your course has a workbook you will be greeted with a Flip PDF workbook;
Interactive RISE Workbook
If your course has RISE Interactive content "Click" the Start Course button to start going through the workbook.
- To download the workbook version of the course, Go to the Introduction tab, then scroll to the bottom and you will be able to download the original workbooks.
- To progress through the slides, scroll to the bottom and "Click" Continue
"Click" How to use your e-learning button for step-by-step instructions on how to use your RISE workbook.
Interactive Flip PDF Workbook
If your course has Flip PDF Interactive content, you will be greeted with the workbook in a Flip Style, to progress through the workbook, use your Scroll Wheel or "Click" the Arrows on the sides of the screen.
- To download this workbook for offline use, "Click" the
button
- To put this workbook in fullscreen, "Click" the
button
- To print this workbook, "Click" the
button
- To zoom in on pages, "Click" the
button
- To view the page thumbnails, "Click" the
button
- To put this workbook in auto flip, "Click" the
button
- For more page buttons, Use the
buttons at the bottom.
6. When you wish to move on to your Assessment, "Click" the Assessment button at the top.
7. "Select" which Unit you want to go to.
8. Select which answer you want to complete and "Click" the 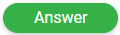 button
button
9. "Click" on the box to start typing your Answer.
The following options are available for formatting above the box;
Undo & Redo
Bold Text
Italic Text
Underline Text
Superscript
Subscript
Bullet & Numbered List
Hyperlink Text
To apply any of the styling options to your answer, "Highlight" the selected parts you want, then press the Styling option you want once highlighted.
To hyperlink text in your answer, "Highlight" the selected part, then press the hyperlink button. Input the destination link in the URL and hit save.
10. Once you are happy with your answer, "Click" the 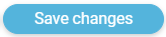 button to save your answer.
button to save your answer.
You can always go back at anytime before submitting the Unit to edit / amend any answers. To do this "Click" the 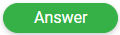 button again.
button again.

NOTE
When leaving your computer, we recommend you save any answer you are currently working on, to avoid loss of any work due to Network Interruptions, ETC.
We also recommend saving any work every 5 Minutes to also ensure no loss of work.
We also recommend saving any work every 5 Minutes to also ensure no loss of work.
11. For an Upload question, "Click" the Link to download the template document.
12. Once "clicked", the Document will open in a new tab. "Click" this download option to save this document to your device.

NOTE: You must save the document onto your device, and then edit the template. DO NOT edit the template in the browser, as your answers will not save.
13. Once downloaded, you want to open the Document on your device with your preferred choice of editing. Then you can fill out the answers in the boxes by "Clicking" them.
You can edit this document with Adobe Acrobat or In Browser. Once finished, ensure you have saved your answers to the document.
14. Once finished with your Document, head back to the question and "Click" the 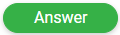 button to upload your document.
button to upload your document.
15. "Click" Choose File to upload your document. Once uploaded "Click" the 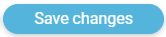 button.
button.
Ensure you upload the correct document.
16. Once you have completed all your questions to your liking and you are ready to submit the Unit for marking, "Click" the  button.
button.
This will then submit this unit for marking to your tutor.
If the tutor marks this unit and determines that answers must be re-visited. you will get an email notification that you have a unit for re-submission.
When you log in you will also have reminders that you have outstanding units that have been referred back;
Questions that were marked as incorrect will appear with a  next to the question number
next to the question number
Questions that were marked as correct will appear with a  next to the question number
next to the question number
17. Once you marked by your tutor, this will generate a submission history in a PDF format which will allow you to save your answers & feedback from that submission. To view this, go to the assessment you wish to download, and scroll to the very bottom, and you should see the Submission History box.
18. From here 'Click' on the PDF Icon of the submission you wish to download.
19. This will then open the assessment answers and feedback in a PDF view where you can then save this document.
FAQ:
I've Forgotten My Password, How Do I Reset It?
You can reset your password at anytime by visiting the home page of the platform, and clicking on the 'Forgotten Password' button and follow the steps required. Once completed you will receive an email with instructions on how to reset your password.
How Do I Know When My Tutor Has Marked My Submitted Assessments?
When you're tutor has marked your submitted assessment, you will receive an email notifying you of the outcome of the assessment with any instructions on what to do next.