Messaging Help Guide
This help guide will explain how to use the Messaging feature for you & your Tutor.
FAQ:
The 'Messaging' Button Is Not Visible For Me?
If your 'Messaging' button is not visible, this means your Training Provider has no opted in for platform messaging.
My Desired Recipient Isn't Showing On The Contact List?
If the person you wish to contact isn't showing, please double-check any names. If they still don't show, your Training Provider may have limited who can send/receive messages.
Do I Receive Notifications For Incoming Messages?
As a learner, your tutor has the option to notify you via email for any messages. There isn't any option for tutors to receive notificiations for messages from learners.
Fields with a Red Asterisk indicate that it is Mandatory and you are required to answer it.*
1. Access the platform, and log-in to your account.
2. "Click" on the Messaging button
3. From here you can see your 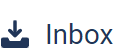 and
and 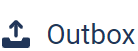

Inbox is Incoming messaging, Outbox is outgoing messages.
4. To search for a message, use the "Filter Options" to narrow down the results and "Click" the 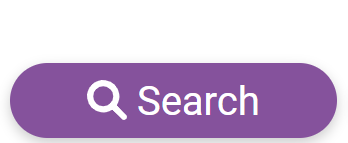 button.
button.
5. To create a message "Click" the 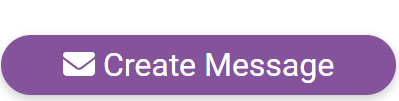 button.
button.
6. You will then be greeted with a Create Message screen, from here you will have to "Click" in the - Please select - box and type the recipients name. [E.G. Tutor's Name]
 Recipients will depend on your college's availability, They may only allow messaging for Tutor's. Or they may also allow messaging to an Administrator.
Recipients will depend on your college's availability, They may only allow messaging for Tutor's. Or they may also allow messaging to an Administrator.7. When searched for the recipient, "Click" their name on the drop down, then "Click" the 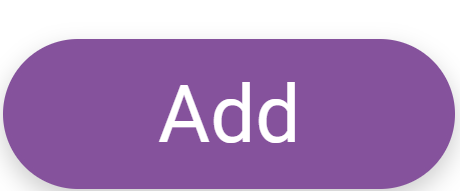 Add button.
Add button.
8. This will add this account to the recipients of the message you are sending.

To add another recipient, follow the same steps as before.
9. From here you just want to add the message Title and Body
10. Then, add any attachments if you wish to.

There is no file size limit. However, larger files may take longer to upload depending on your connection speed.
11. Once finished and you have checked over your message to ensure its all correct, "Click" the 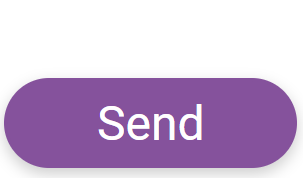 button
button
This will then send this message to the recipient(s) of the message.

When you get a reply, the Assessor has an option to notify your via email.
For additional help & information, Visit All Help Guides