Moderator Help Guide
This help guide will explain how a moderator can navigate around the System and Moderate Learners work.
1. To get started, log into your Moderator account on your platform.
If you have forgotten your password for your account, Click on Forgotten Password?
2. Once Logged in you will be greeted with your Dashboard. From here you can see your reports.
 NOTE: If you have a dedicated Quality Manager who handles Learner / Assessment Assignments of Moderation, Any Assessment assigned to you will appear on your dashboard under 'Assessments Requiring Moderation Report'
NOTE: If you have a dedicated Quality Manager who handles Learner / Assessment Assignments of Moderation, Any Assessment assigned to you will appear on your dashboard under 'Assessments Requiring Moderation Report'3. If you navigate to Learner Search you will be able to see all the learner's you are currently assigned to as a moderator.
4. You can 'Click' on the Learners Name to view more information about this account.
5. To navigate to your assessments for Moderation Click on Quality > Moderation.
6. Once here you will see all your assessments currently assigned to you, whether they are submitted or not.
7. You will be able to see the current state of the assessment by looking at the headings and fields.
8. In order to moderate a unit, you must first select a unit for moderation. To do this you want to tick the Tick Box beside the Learner(s) name you wish to moderate. This will then select those learners and a new Actions box will appear in the top right.
9. From here you want to click the Drop-down on the action box, and 'Click' Select for moderation
10. This will then select this unit for moderation. And as you can see, the units not finished are marked as pre-selected.
 If this unit was already submitted, marked and awaiting to be moderation. You will be able to moderate this unit instantly. However, if the unit selected has not been marked yet, this will enter the 'pre-selected' phase where you have selected this unit for when it is marked and signed off.
If this unit was already submitted, marked and awaiting to be moderation. You will be able to moderate this unit instantly. However, if the unit selected has not been marked yet, this will enter the 'pre-selected' phase where you have selected this unit for when it is marked and signed off.11. For the units that are marked and ready to be moderated, you will see a Moderate Button in the Actions column now.
12. You want to 'Click' this Moderate button, and this will take you into the moderation of this assessment. Once here you will see your moderator report form.

Your Report Form may vary as your College / Training Provider may have altered / modified their report form.
13. To view the learners work you want to go to the History tab in the top right, and 'Click' on the date of the submission marked as finished.
14. This will take you to the submission page of this assessment, where you will be able to see all of the Learner's Answers, and all the Assessors Feedback.
15. Going back to the Moderation Tab, you can put your Feedback in the Moderation Feedback Field.
16. You will then answer any Radio questions [Yes / No].
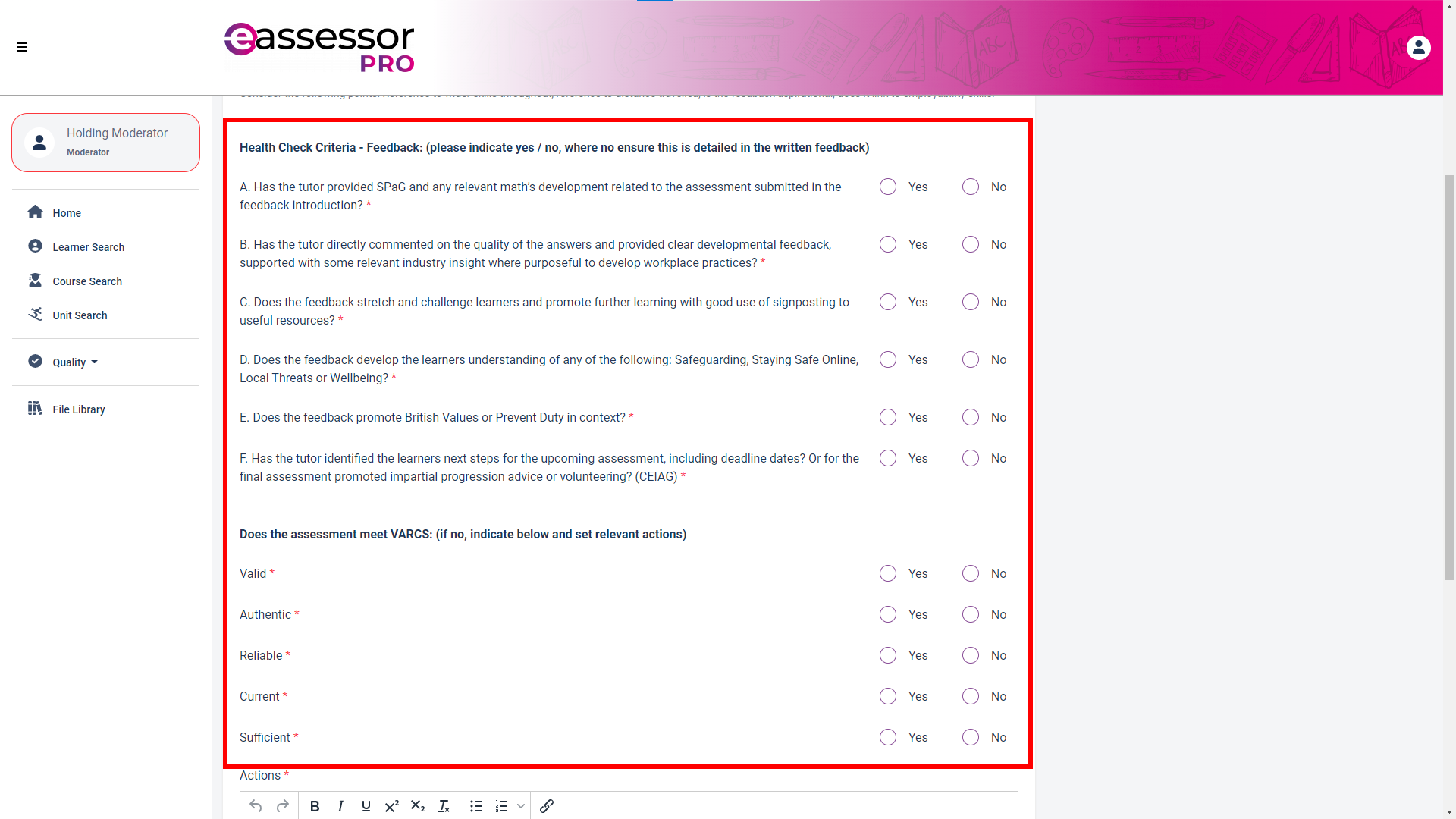
17. Then finally you will write any actions that the assessor needs to view / action in the Actions Field.
18. You will then input a target date for the Assessor to complete any actions by and check the box to confirm the report is Correct.
19. Then once you're ready to submit / resubmit this assessment you have a few different options, See below to understand these buttons.

Return to tutor - Return this assessment to the tutor, where they can only amend their feedback.
Return to tutor (with learner corrections) - Return this assessment to the tutor, where they amend their feedback, then put this assessment back to the learner for question amendments.
Sign off - This will fully sign off this unit and mark it as complete.
Save - Save your changes so you can come back at a later date.
From here depending on the outcome, the assessor will be notified on their dashboard if they have any outstanding Moderator actions.
Any assessments sent back to you as a moderator, will appear in your dashboard.
If you have a dedicated Quality Manager who handles Assessment Assignment of Moderation, Any Assessment assigned to you will appear on your dashboard under 'Assessments Requiring Moderation Report'