Enrolment Help Guide
This help guide will explain in detail how to complete the enrolment form for eAssessor Pro.
To begin your enrolment, visit your college's bespoke eAssessor Pro Enrolment Link.

This will usually be provided to you and will look like the following:
https://example-college.eassessorpro.co.uk/enrol?lfc=c23b3324-cb2d-40f8-bb12-789be6404b2e
https://example-college.eassessorpro.co.uk/enrol?lfc=c23b3324-cb2d-40f8-bb12-789be6404b2e
Once you are on the enrolment page, you will be greeted by the pre-check page. This form will check if you are eligible for government funding based on the information you provide.
Fields with a Red Asterisk indicate that the question is Mandatory and you are required to answer it. *
1. Enter your First name in the Legal First name Field

2. Enter your Last name in the Legal Last name Field

3. Enter your Email Address in the Email Field

Please ensure you enter a valid email address and preferably a personal email. If an incorrect email is entered, you wont receive any emails from the system regarding submissions, marking, etc.
4. Enter your Phone Number in the Phone Field
 Not Mandatory - Please enter mobile number, if no mobile number please enter land-line. This should be 11 digits long, start with a 0 and include no spaces or special characters.
Not Mandatory - Please enter mobile number, if no mobile number please enter land-line. This should be 11 digits long, start with a 0 and include no spaces or special characters.5. Enter your Postcode in the Search your postcode Field
When entered the system will bring back a list of addresses near that postcode, From the list please select the correct address.

If your postcode area is not eligible for government funding, you will not be able to progress forward with this form.*
6. Enter your Date of birth in the Date of birth Field
Please ensure you enter the correct date of birth, click the Information circle button for more information about the date of birth
*DD/MM/YY*
7. Select the highest qualification you've achieved in the Please indicate your highest qualification to date Field
Click the Information circle button for more information about the highest qualifications
8. Select your Employment status in the Employment status Field
Click the Information circle button for more information on employment status.

If 'Employed' is selected, you will be asked to provide your Annual Gross Salary.
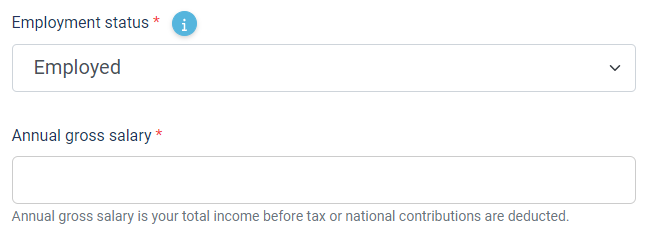
Once you have completed all the information on the pre-check page, scroll down to the bottom of the page and "Click" the 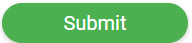 button.
button.
If there is government funding available, you will be greeted with a course selection, this is where you select the course you wish to enrol on.

If you were not eligible for Funding based on the information you provided, you will not be able to complete this form.
Select the course you wish to enrol on.
Once selected please ensure that you have read our key policies and have checked the box to confirm you have read and understood the key policies.
Once selected "Click" the  button to proceed to the enrolment page.
button to proceed to the enrolment page.
You will then be greeted with an account Log-In / Creation screen
If you have previously enrolled with us on eAssessor Pro, you will use the log-in details you previously had. however, if this is your first time enrolling on eAssessor Pro, you will need to register an account.
If you have forgotten your password to your previous account, use the Reset password button
Once you have Logged-In / Registered, you will be greeted with the Personal Information section
9. Enter your Title in the Title Field
10. Enter your Middle name in the Middle name Field
Not Mandatory - If you do not have a middle name, Please leave this field blank
11. Enter your sex in the Sex Field
12. Enter your Phone Number in the Phone Field.
This can be either a landline or a mobile number.
13. Enter your Preferred contact number in the Preferred contact number Field
This should be the number you wish to receive calls from us if we ever need to
14. Enter your National Insurance Number In the National Insurance Number Field
Please ensure you enter the correct National Insurance Number
Emergency Contact Details
This information is not mandatory.
15. Enter your emergency contact's first name in the First name Field
16. Enter your emergency contact's last name in the Last name Field
17. Enter your emergency contact's phone number in the Contact Number Field
18. Enter your emergency contact's relationship in the Relationship Field
E.G. Father, Mother, Sister, Brother, Uncle
19. You will be required to answer Yes or No to the next 3 options. Please indicate by ticking Yes or No.
Once finished with this section "Click" the  button to proceed to the next section.
button to proceed to the next section.
If ever you need to change your answers on a previous page, "Click" the 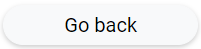 button to go back to the previous page.
button to go back to the previous page.
Eligibility
Everything in this section is Mandatory, please ensure you enter the correct information
20. Select your nationality from the Nationality Field
21. Select your home country from the Home Country Field
22. You will be required to answer Yes or No to the next 3 options. Please indicate by ticking Yes or No.
 Depending on your answers further questions might appear regarding your residency.
Depending on your answers further questions might appear regarding your residency.23. You will be required to upload a scanned ID document, Please "Click" the Choose File button to select the document you wish to upload. Then please select the Document type & put in the Document number.
The following documents are accepted: Driving License, Passport, and Birth Certificates. We cannot accept expired documents, Failure to upload a Valid Document could delay your registration. After uploading, documents will be securely destroyed according to the UK GDPR rules.

Please ensure the name(s) on the ID document is the same as the name(s) used to complete this enrolment.
Once filled in please "Click" the  button
button

The document you provide can be a picture taken by a cell phone.
Once finished with this section "Click" the  button to proceed to the next section.
button to proceed to the next section.
Equal Opportunities
Everything in this section is Mandatory, please ensure you enter the correct information
24. Select your ethnic group from the What is your ethnic group Field
25. You will be required to specify if you have any Learning Disabilities, Difficulties or Health Problems, Please indicate by ticking Yes or No.
If selected yes, you will be asked to specify what Learning Disabilities, Difficulties or Health Problems you have by selecting all that apply.
If you selected Multiple Disabilities, Difficulties or Health problems. You will be required to state which is the most Important, select from the drop-down.
26. You will also be asked If your tutor needs to know anything that will help you complete your studies, Indicate by selecting Yes or No
If selected Yes, you will be asked to provide details if you wish to.

You will be allocated a tutor upon completion of this enrolment.
Once finished with this section "Click" the  button to proceed to the next section.
button to proceed to the next section.
Employment
27. If you selected Employed in the pre-check, in the employment section you will be asked to fill out the following fields;
- How many hours do you work per week?
- How long have you been employed for?
- Annual gross salary
- Payslip/Proof of earnings
- Before enrolling onto your qualification(s) today, were you employed with your current employer?
- Main place of work.
However, If you selected Not employed in the Pre-Check, in the employment section you will be asked to fill out the following fields;
- Length of unemployment
- Are you currently seeking employment?
- Are you in receipt of any allowance/benefits?
28. You will be asked to specify if you are in receipt of any of the following. Indicate by selecting Yes or No.
This Information is not mandatory
29. You will be asked to answer if any of the following apply If you answered yes to either 'Universal Credit' or 'another state benefit' above. Indicate by selecting Yes or No.

Once finished with this section "Click" the  button to proceed to the next section.
button to proceed to the next section.
Prior attainment
30. You will be asked if you are currently enrolled on another funded course. Indicate by selecting Yes or No
31. You will then be asked if you wish to indicate what your highest qualification you have achieved is, and any other relevant qualifications.
E.G. BTEC GCSE

This information is NOT mandatory.
32. You will also be asked what the highest qualification you achieved in Maths & English is, and the Grade/Points achieved.
33. You will then be asked to indicate Yes or No to the following 2 questions;
Once finished with this section "Click" the  button to proceed to the next section.
button to proceed to the next section.
Data Protection
34. You will be required to select your Contact Preference
Once finished with this section "Click" the  button to proceed to the next section.
button to proceed to the next section.
Declaration
 You will be required to read through this declaration as this includes critical information in regard to your enrolment such as Withdrawal Fees, etc.
You will be required to read through this declaration as this includes critical information in regard to your enrolment such as Withdrawal Fees, etc.35. You will then be asked for your signature as part of the part-financed by the European Union
If you are on a computer write your signature in the box by clicking your mouse. If you are on mobile you use your finger on your screen.
Once you have completed your signature, "Click" the 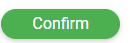 button.
button.
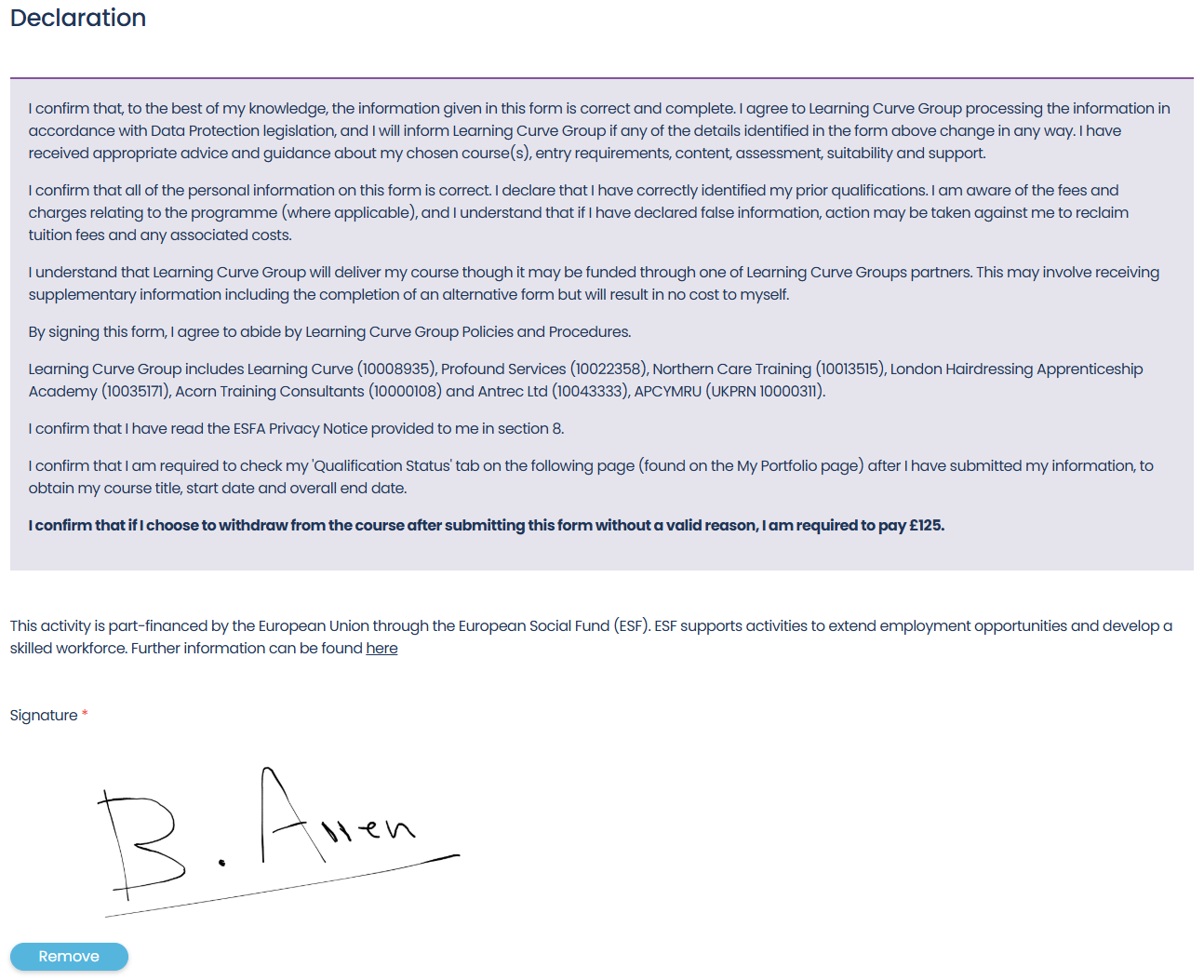
Once finished with this section "Click" the 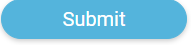 button to submit your application.
button to submit your application.

By "Clicking" submit, you agree that all information provided is correct. and you understand the consequences of withdrawal.
Once submitted you will have completed your application form! You will then be re-directed to the eAssessor Pro website where you can start your course!
For additional help & information on how to use eAssessor Pro to start your learning & access your course, visit the Learner Help Guide